Viewing and Selecting Quality Resource Guides (QRGs)
To access the Quality Resource Guides listing page (Figure 1), users must click the "Quality Resource Guides" (#1) tab provided within the CE section navigation.
 General Information and Resources
General Information and Resources
General information and resource links are provided (#2) at the top of the page. To view the details associated with each listed item, click where indicated.
Filtering the List
Upon selection of the Quality Resource Guides section the full library of guides is displayed. To filter the list, select from the "Categories of Interest" (#3) displayed directly above the QRGs listing. With each selection made, only the guides available for that topic will be displayed. To display all QRGs click "View All".
The Quality Resource Guides List
The QRGs listing provides details and links to all currently available guides. The information displayed is based on the individual users status.
The QRGs list displayed for Logged In Participating Providers (#4) does not include fees. The list displayed for Logged In Non-Participating Providers (#5) includes fees and will require online purchases to access the online examination and earn CE credits. Common items displayed are Titles, Authors, Descriptions, Viewing Formats (with links to guides) (#6), Credits (#7) and a "Select" button (#8).
Viewing Quality Resource Guides
Viewing QRGs From Within The "Quality Resource Guides" Section
QRGs review is FREE to all MetDental CE website users, and does not require login or registration to access and view a guide from links provided within the QRGs listing. Guides are provided in a variety of formats (Text [HTML], PDF and Interactive). The most commonly utilized format for guides is the Adobe Acrobat PDF format. To view a guide select the appropriate format link displayed directly across from the guide title under the "View Guide" column (#6).
 Viewing QRGs From Within The "CE User Record" Section
Viewing QRGs From Within The "CE User Record" Section
QRGs which have been selected and added to an individual user account are available for viewing directly from within the "CE User Record" section (Registration or Login Required). Previously selected guides become a permanent part of a users MetDental CE user record and may be conveniently accessed anytime in the future by logging back into the MetDental CE program (Figure 2).
System Requirements For Viewing Guides
To view "PDF" formatted materials users must have Adobe Acrobat Reader software or like softwares loaded on their computer. To view "INTERACTIVE" materials users must have the Adobe Flash browser plugin software loaded, a high speed internet connection and audio listening devices such as speakers or headphones connected to their system. The Adobe Acrobat Reader and Flash browser plugins are Free downloads from Adobe Systems. Click Here to download.
Selecting Quality Resource Guides
In order to access an online examination and claim CE credit(s), guides must be selected and added to a users "CE User Record". In order for guide(s) to be added to a users CE record, user must be registered and logged in to the CE portion of the MetDental CE program (for help see "CE Login and Registration"), and guide(s) of interest must be selected and added to the "Selection Cart".
Adding Guides To The Selection Cart
To add guides to the selection cart, click the "Select" button (Figure 1) (#8). Selected guides will be added to the "Selection Cart" and the "Selection Cart Status" (Figure 1) (#9) will display the number of selections made and currently held in the selection cart. Selected guides will remain within the selection cart until they are either removed from the cart or processed and added to the users CE User Record.
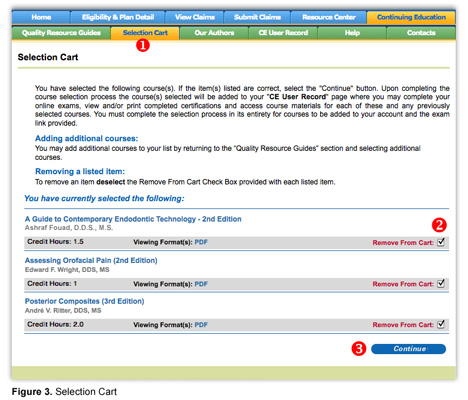 The Selection Cart
The Selection Cart
Click the "Selection Cart" tab located within the CE site navigation (Figure 3) (#1).
Review the selection(s) made. If NOT correct, remove from cart (#2) (for details see "Removing Guides from Cart" provided below"). If correct, click the "Continue" button (#3). Proceed all the way through the selection process.
Upon completion of the selection process the user is directed into their "CE User Records". Selected guides are displayed along with their corresponding links (see Figure 2).
Removing Guides From The Selection Cart
Selections listed within the "Selection Cart" may be removed prior to processing the list. To remove title(s) uncheck the "Remove From Cart" (Figure 3) (#2) check box displayed with each listed guide. Selected guides not removed or added to the users "CE User Record" will remain in the "Selection Cart" until they are removed or added to the users record.
Network Participant Displaying Fees for QRGs In The Selection Cart
 If you actively participate in a MetLife network and fees are displayed, the Tax ID number may not have validated upon registration or login. * If so, users may enter their Tax ID number in the field provided. Once entered click the "Apply Tax ID" button prior to clicking the "Continue" button (Figure 4.). If the number entered an applied is valid, the fees displayed will be removed and no fees will be charged.
If you actively participate in a MetLife network and fees are displayed, the Tax ID number may not have validated upon registration or login. * If so, users may enter their Tax ID number in the field provided. Once entered click the "Apply Tax ID" button prior to clicking the "Continue" button (Figure 4.). If the number entered an applied is valid, the fees displayed will be removed and no fees will be charged.
If the number entered is NOT VALID the fees will continue to display. If correct and NOT for an active participating provider proceed to purchase (see help section "Completing Exams and Claiming CE Credits"). Please note that providers who participate in the Preferred Dentist Program through an agreement that MetLife has with a vendor are not eligible for free CE credits. If incorrect, contact customer services for assistance prior to any online purchase.
*Providers who participate in the Preferred Dentist Program through an agreement that MetLife has with a vendor are not eligible for free CE credits.